Cara Upgrade ke Windows 10 dari Windows 7 atau 8
Anda Masih Bisa Mendapatkan Windows 10 secara Gratis dari Situs Aksesibilitas Microsoft
Anda dapat menggunakan alat upgrade Microsoft untuk menginstal Windows 10 di PC Anda jika Anda sudah menginstal Windows 7 atau 8.1. Ini juga akan memungkinkan untuk downgrade dan kembali ke Windows 7 atau 8.1 setelah Anda melakukan upgrade, jika Anda tidak menyukainya.
Jika Anda memanfaatkan penawaran Assistive Technologies, cukup download alat dari situs Assistive Technologies dan klik melalui wizard. Ini akan memberi PC Anda lisensi Windows 10 gratis dan menginstal Windows 10.
Tawaran Assistive Technologies akan berakhir pada tanggal 31 Desember 2017. Namun, jika Anda memanfaatkan penawaran tersebut sebelumnya, PC Anda akan memiliki lisensi Windows 10 secara permanen.
Jika Anda melakukan upgrade ke Windows 10 dengan alasan lain-mungkin Anda telah mengupgrade ke Windows 10 pada PC saat ini dan sudah memiliki lisensi yang valid-Anda dapat menggunakan alat Download Windows 10. Klik "Download Tool Now", jalankan, dan pilih "Upgrade PC ini". Ikuti instruksi di layar Anda untuk menyelesaikan proses upgrade.
Alat yang Anda gunakan akan mendownload file instalasi Windows 10 dan memulai proses instalasi.
Cara Mendapatkan Media Instalasi dan Lakukan Instalasi Windows dengan Bersih 10
ARTIKEL TERKAIT
Cara melakukan Clean Install Windows 10, Easy Way
Jika Anda tidak ingin melakukan upgrade dari instalasi Windows yang ada, Anda dapat mendownload media instalasi resmi Windows 10 secara gratis dari Microsoft dan melakukan instalasi yang bersih. Untuk melakukan ini, kunjungi halaman Microsoft Windows 10, klik "Download Tool Now", dan jalankan file yang didownload. Pilih "Buat media instalasi untuk PC lain".
Pastikan untuk memilih bahasa, edisi, dan arsitektur yang ingin Anda instal Windows 10. Jika Anda memasangnya di PC dengan CPU 64-bit, Anda mungkin menginginkan versi 64-bit. Jika Anda memasangnya di PC dengan CPU 32-bit, Anda memerlukan versi 32-bit. Anda dapat memeriksa jenis CPU yang dimiliki PC Anda jika Anda tidak tahu dari atas kepala Anda.
Jika Anda menginstal Windows 10 pada PC saat ini, simpan kotak "Use the recommended options for this PC" dan alat akan mendownload secara otomatis versi yang benar untuk PC Anda saat ini.
Alat ini akan memungkinkan Anda menyalin file penginstalan Windows 10 ke drive USB atau membakarnya ke DVD. Jika Anda menggunakan drive USB, ukurannya harus berukuran 4 GB atau lebih. Semua file pada USB drive akan terhapus sebagai bagian dari proses ini.
Jika Anda ingin menginstal Windows 10 di mesin virtual, pilih opsi "file ISO" di sini. Alat ini akan mendownload file ISO, dan Anda kemudian dapat mem-boot ISO yang telah didownload di mesin virtual untuk menginstal Windows 10 di dalamnya
Cara Boot Komputer Anda Dari Disk atau USB Drive
Setelah Anda membuat media instalasi, Anda harus memasukkannya ke PC yang ingin Anda instal Windows 10. Anda kemudian boot dari media instalasi. Ini mungkin memerlukan modifikasi urutan boot di BIOS PC atau firmware UEFI Anda.
Pada layar Pengaturan Windows, pilih format bahasa, waktu dan mata uang Anda, dan tata letak keyboard. Klik "Next" untuk melanjutkan.
Saat Anda mencapai layar installer, pilih "Install Now" dan ikuti instruksi untuk menginstal Windows 10 di PC Anda.
Bila Anda melihat layar Activate Windows, Anda harus memasukkan salah satu tombol atau melewatkannya. Anda mungkin tidak melihat layar ini jika Windows 10 secara otomatis mendeteksi kunci yang terkait dengan perangkat keras PC Anda.
Jika Anda belum pernah menginstal dan mengaktifkan Windows 10 di komputer ini sebelumnya, masukkan kunci Windows 10 Anda di sini. Jika Anda tidak memilikinya, namun Anda memiliki kunci Windows 7, 8, atau 8.1 yang valid, masukkan di sini sebagai gantinya.
Jika sebelumnya Anda telah memanfaatkan penawaran upgrade Windows 10 gratis di PC ini, klik "Saya tidak memiliki kunci produk". Windows secara otomatis akan mengaktifkan dengan "lisensi digital" yang terkait dengan perangkat keras PC Anda di server Microsoft setelah diinstal.
Saat Anda mencapai layar "Tipe instalasi yang Anda inginkan?", Klik "Custom" untuk melakukan instalasi bersih dan menghapus semua yang ada di PC Anda. (Jika Anda telah berubah pikiran dan ingin meningkatkan versi instalasi yang ada, Anda bisa klik "Upgrade".)
Pada layar berikutnya, pilih hard drive yang ingin Anda instal Windows dan menghapusnya. Jika Anda memiliki beberapa partisi pada drive itu, Anda mungkin ingin menghapusnya juga.
Peringatan: Bila Anda menghapus partisi, Anda juga menghapus semua file di partisi itu. Pastikan Anda memiliki backup file penting sebelum melakukan ini!
Setelah selesai menghapus partisi, Anda harus memiliki blok besar "Unallocated Space". Pilih itu, klik "New", dan setelah itu diformat drive Anda, klik Next.
Windows 10 akan menginstal sendiri, dan mungkin restart beberapa kali selama proses ini. Setelah selesai, Anda akan melihat antarmuka penyiapan normal yang Anda lihat saat menyiapkan Windows 10 di PC baru mana pun, di mana Anda dapat menambahkan akun pengguna dan menyesuaikan berbagai pengaturan.
Anda Masih Bisa Mendapatkan Windows 10 secara Gratis dari Situs Aksesibilitas Microsoft
Anda dapat menggunakan alat upgrade Microsoft untuk menginstal Windows 10 di PC Anda jika Anda sudah menginstal Windows 7 atau 8.1. Ini juga akan memungkinkan untuk downgrade dan kembali ke Windows 7 atau 8.1 setelah Anda melakukan upgrade, jika Anda tidak menyukainya.
Jika Anda memanfaatkan penawaran Assistive Technologies, cukup download alat dari situs Assistive Technologies dan klik melalui wizard. Ini akan memberi PC Anda lisensi Windows 10 gratis dan menginstal Windows 10.
Tawaran Assistive Technologies akan berakhir pada tanggal 31 Desember 2017. Namun, jika Anda memanfaatkan penawaran tersebut sebelumnya, PC Anda akan memiliki lisensi Windows 10 secara permanen.
Jika Anda melakukan upgrade ke Windows 10 dengan alasan lain-mungkin Anda telah mengupgrade ke Windows 10 pada PC saat ini dan sudah memiliki lisensi yang valid-Anda dapat menggunakan alat Download Windows 10. Klik "Download Tool Now", jalankan, dan pilih "Upgrade PC ini". Ikuti instruksi di layar Anda untuk menyelesaikan proses upgrade.
Alat yang Anda gunakan akan mendownload file instalasi Windows 10 dan memulai proses instalasi.
Cara Mendapatkan Media Instalasi dan Lakukan Instalasi Windows dengan Bersih 10
ARTIKEL TERKAIT
Cara melakukan Clean Install Windows 10, Easy Way
Jika Anda tidak ingin melakukan upgrade dari instalasi Windows yang ada, Anda dapat mendownload media instalasi resmi Windows 10 secara gratis dari Microsoft dan melakukan instalasi yang bersih. Untuk melakukan ini, kunjungi halaman Microsoft Windows 10, klik "Download Tool Now", dan jalankan file yang didownload. Pilih "Buat media instalasi untuk PC lain".
Pastikan untuk memilih bahasa, edisi, dan arsitektur yang ingin Anda instal Windows 10. Jika Anda memasangnya di PC dengan CPU 64-bit, Anda mungkin menginginkan versi 64-bit. Jika Anda memasangnya di PC dengan CPU 32-bit, Anda memerlukan versi 32-bit. Anda dapat memeriksa jenis CPU yang dimiliki PC Anda jika Anda tidak tahu dari atas kepala Anda.
Jika Anda menginstal Windows 10 pada PC saat ini, simpan kotak "Use the recommended options for this PC" dan alat akan mendownload secara otomatis versi yang benar untuk PC Anda saat ini.
Alat ini akan memungkinkan Anda menyalin file penginstalan Windows 10 ke drive USB atau membakarnya ke DVD. Jika Anda menggunakan drive USB, ukurannya harus berukuran 4 GB atau lebih. Semua file pada USB drive akan terhapus sebagai bagian dari proses ini.
Jika Anda ingin menginstal Windows 10 di mesin virtual, pilih opsi "file ISO" di sini. Alat ini akan mendownload file ISO, dan Anda kemudian dapat mem-boot ISO yang telah didownload di mesin virtual untuk menginstal Windows 10 di dalamnya
Cara Boot Komputer Anda Dari Disk atau USB Drive
Setelah Anda membuat media instalasi, Anda harus memasukkannya ke PC yang ingin Anda instal Windows 10. Anda kemudian boot dari media instalasi. Ini mungkin memerlukan modifikasi urutan boot di BIOS PC atau firmware UEFI Anda.
Pada layar Pengaturan Windows, pilih format bahasa, waktu dan mata uang Anda, dan tata letak keyboard. Klik "Next" untuk melanjutkan.
Saat Anda mencapai layar installer, pilih "Install Now" dan ikuti instruksi untuk menginstal Windows 10 di PC Anda.
Bila Anda melihat layar Activate Windows, Anda harus memasukkan salah satu tombol atau melewatkannya. Anda mungkin tidak melihat layar ini jika Windows 10 secara otomatis mendeteksi kunci yang terkait dengan perangkat keras PC Anda.
Jika Anda belum pernah menginstal dan mengaktifkan Windows 10 di komputer ini sebelumnya, masukkan kunci Windows 10 Anda di sini. Jika Anda tidak memilikinya, namun Anda memiliki kunci Windows 7, 8, atau 8.1 yang valid, masukkan di sini sebagai gantinya.
Jika sebelumnya Anda telah memanfaatkan penawaran upgrade Windows 10 gratis di PC ini, klik "Saya tidak memiliki kunci produk". Windows secara otomatis akan mengaktifkan dengan "lisensi digital" yang terkait dengan perangkat keras PC Anda di server Microsoft setelah diinstal.
Saat Anda mencapai layar "Tipe instalasi yang Anda inginkan?", Klik "Custom" untuk melakukan instalasi bersih dan menghapus semua yang ada di PC Anda. (Jika Anda telah berubah pikiran dan ingin meningkatkan versi instalasi yang ada, Anda bisa klik "Upgrade".)
Pada layar berikutnya, pilih hard drive yang ingin Anda instal Windows dan menghapusnya. Jika Anda memiliki beberapa partisi pada drive itu, Anda mungkin ingin menghapusnya juga.
Peringatan: Bila Anda menghapus partisi, Anda juga menghapus semua file di partisi itu. Pastikan Anda memiliki backup file penting sebelum melakukan ini!
Setelah selesai menghapus partisi, Anda harus memiliki blok besar "Unallocated Space". Pilih itu, klik "New", dan setelah itu diformat drive Anda, klik Next.
Windows 10 akan menginstal sendiri, dan mungkin restart beberapa kali selama proses ini. Setelah selesai, Anda akan melihat antarmuka penyiapan normal yang Anda lihat saat menyiapkan Windows 10 di PC baru mana pun, di mana Anda dapat menambahkan akun pengguna dan menyesuaikan berbagai pengaturan.
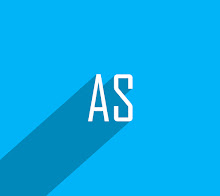
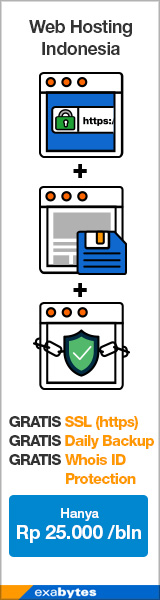












0 komentar:
Post a Comment