Secara tradisional efek paparan ganda dihasilkan oleh fotografer yang menggunakan kamera kecuali untuk menggabungkan dua foto terpisah untuk menciptakan citra abstrak dan surealis. Namun, kita juga bisa meniru efeknya di Photoshop, yang sebenarnya memberi kita kontrol lebih terhadap hasil akhir dengan kemampuan menyesuaikan dan mempratinjau efeknya saat kita pergi. Ikuti tutorial langkah demi langkah ini untuk membuat efek paparan ganda sendiri, kita akan memadukan dua foto yang ada bersamaan dengan bantuan teknik kliping dan masking sederhana.
Efek pemaparan ganda tidak hanya populer dengan fotografer, ini adalah teknik yang dapat digunakan oleh seniman dan desainer untuk menciptakan karya seni abstrak yang keren. Anda dapat melihat efek ini digunakan di dunia nyata pada sampul album dan bahkan saat membuka judul serial TV populer. Hari ini kita akan fokus menirukan efek tradisional di Photoshop. Ini adalah proses yang relatif sederhana namun hasil akhirnya sangat bergantung pada kecocokan dua foto komplementer. Untuk beberapa inspirasi, telusuri beberapa contoh bagus gambar paparan ganda di Pinterest.
Kombinasi foto yang populer adalah potret dengan pemandangan alam, jadi saya telah memilih beberapa gambar keren dari situs foto saham gratis. Pertama, kami memiliki profil sampingan wanita dari Stockvault.net. Bertujuan untuk menemukan potret dengan latar belakang yang bersih, jika tidak maka akan sulit untuk menjepret subjek. Gambar kedua yang saya pilih adalah pemandangan bentang alam yang indah dari Unsplash. Salah satu manfaat untuk menciptakan efek ini di Photoshop adalah Anda dapat menguji beberapa gambar untuk menemukan kecocokan terbaik, jadi unduh beberapa pesaing untuk melihat yang mana yang terbaik.
Mulailah dengan memilah pokok pembicaraan dari foto potret. Gunakan Pena juga dan ikuti garis besar profil orang tersebut.
Kira-kira ikuti garis besar rambut, potonglah potret dengan beberapa piksel untuk menghindari pengambilan latar belakang antara helai rambut yang longgar.
Ikuti jalan sepanjang jalan di sekitar gambar, membuat klik kasar di luar kanvas sampai Anda mencapai awal, lalu selesaikan jalannya. Klik kanan dan pilih Make Selection dari menu lalu masukkan 0.5px pada pilihan Feather Radius.
Sekarang mari kita kerjakan garis rambut kasar itu. Pergi ke Select> Refine Edge dan mulailah mengubah Edge Detection Radius dan Shift Edge pilihan untuk membawa garis rambut ke dalam seleksi.
Memperluas seleksi tepi juga akan membawa area latar belakang di sekitar wajah. Pilih Erin Refinements Tool dari ikon Brush di panel Refine Edge dan cat di area latar belakang yang tidak diinginkan.
Ubah sikat ke alat Radius Perbaiki kemudian cat di sekitar garis rambut untuk menangkap rambut menyimpang yang belum ada dalam seleksi.
Salin pilihan baru ini dari Background dan tempelkan ke layer baru. Tambahkan lapisan dengan isi putih di bawahnya untuk mengisolasi potret.
Buka gambar lanskap dan tempelkan ke dokumen kerja. CMD + Klik thumbnail potret di panel Layers untuk memuat pilihannya lalu klik ikon Add Layer Mask untuk menjepret latar belakang ke garis besar potret.
Batalkan tautan gambar dari topengnya dengan mengeklik ikon rantai di antara gambar kecil di panel Lapisan. Ini akan memungkinkan Anda untuk memindahkan dan memperkecil gambar secara terpisah dari topengnya, sehingga topeng akan tetap terpasang saat Anda menemukan komposisi terbaik.
Gandakan potret yang memotong lapisan dan seret ke bagian atas tumpukan. Buka penyesuaian Tingkat (Image> Adjustments> Levels) dan mulai penggelapan gambar dengan menggerakkan slider Input dan Output level.
Ubah blending mode layer potret baru ini ke Screen untuk membuat semua area gelap menjadi transparan. Kegelapan gambar dengan Levels akan meninggalkan bayangan hantu yang samar, yang bisa di-tweak dengan penyesuaian opacity layer ekstra.
Tambahkan Layer Mask ke layer potret hantu ini dan gunakan sikat lembut yang besar untuk menghapus beberapa area untuk menyatu. Lukisan hitam ke lapisan topeng akan menghapus area saat melukis putih akan membawa mereka kembali.
Contoh warna terang dari gambar dan ganti warna fill dari lapisan background putih.
Siluet gambar khusus ini memiliki bentuk aneh di bagian atas kepala tempat rambut diangkat, namun bisa dicampur dengan melukis warna latar belakang sampel pada lapisan baru dengan sikat lembut.
Tambahkan Lapisan Penyesuaian Hitam & Putih lalu kurangi opacity menjadi sekitar 30% untuk membersihkan warna gambar.
Selanjutnya, tambahkan lapisan penyesuaian Level dan selesaikan kontras gambar dengan memotong highlight dan bayangan.
Akhirnya, tambahkan Gradient Map dan buat skema warna gaya kencang. Saya telah memilih sorotan beige ringan (# e2d9d1), midtone coklat kusam (# 52463b) dan bayangan biru tua (# 0e1133). Ubah blending mode layer Gradient Map menjadi Color.
Efek Eksposur Ganda
Gambar selesai menawarkan efek paparan ganda penuh dan terlihat hebat dengan filter warna ekstra. Garis tajam siluet benar-benar menonjol dari latar belakang sementara penambahan lapisan potret hantu yang halus kembali beberapa detail wajah. Tidak seperti metode kamera tradisional sekalipun, karya seni ini dapat diubah dan diubah, memungkinkan Anda untuk menguji kombinasi latar belakang yang berbeda dan melihat hasilnya saat Anda bekerja.
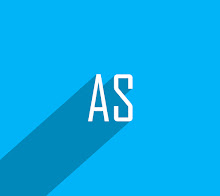
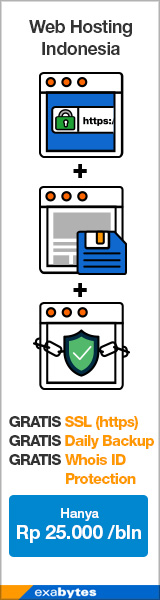



















0 komentar:
Post a Comment