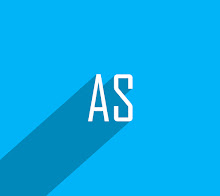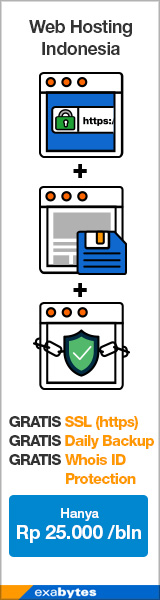Hal ini stabil dan sangat jarang turun jadi hari ini saya akan menunjukkan cara mengubahnya menjadi server DNS. Untuk tutorial ini saya akan menggunakan Debian Wheezy sebagai sistem dasar saya.

Di server Anda membuka terminal dan menginstal paket bind9 dengan mengetikkan:
sudo apt-get install bind9
Ada empat file konfigurasi yang perlu kita konfigurasi jadi mari kita ambil yang pertama. Pada tipe terminal anda:
sudo nano /etc/bind/named.conf.local
dan ganti nano dengan editor teks favorit anda.
Di dalam file masukkan kode berikut:
----------------------------------------
# Ini adalah definisi zona. ganti example.com dengan nama domain anda
zona "xam.com" {
tipe master;
file "/etc/bind/zones/comtech.com.db";
};
# Ini adalah definisi zona untuk reverse DNS. ganti 0,0.10 dengan alamat jaringan Anda dalam notasi terbalik - misal alamat jaringan saya adalah 0.0.10
zona "0.0.10.in-addr.arpa" {
tipe master;
file "/etc/bind/zones/rev.0.0.10.in-addr.arpa";
};
---------------------------------------
Sebagai gantinya jika menggunakan comtech.com memilih domain DNS Anda sendiri (ini tidak sama dengan domain direktori aktif, melainkan nama untuk zona DNS Anda).
Pastikan "tanda di atas vertikal dan tidak melengkung. Jika mereka melengkung Anda akan mendapatkan kesalahan saat Anda datang untuk memulai ulang paket bind 9 (percayalah bahwa saya telah melakukannya beberapa kali !!)
Sekarang kita perlu mengkonfigurasi file berikutnya. Pada tipe terminal anda:
sudo nano /etc/bind/named.conf.options
Anda perlu menyesuaikan forwarder dengan alamat server DNS ISP Anda (contoh di bawah ini menunjukkan server DNS BT). Ubah file yang sesuai.
---------------------------------------
forwarder {
62.6.40.178;
62.6.40.162;
};
---------------------------------------
Selanjutnya adalah file zona jadi di tipe terminal anda:
sudo mkdir / etc / bind / zones
Sekarang kita perlu mengkonfigurasinya dengan mengetikkan:
sudo nano /etc/bind/zones/creatorbloging.net.db (ganti comtech.com dengan domain DNS Anda).
Tambahkan kode berikut ke file:
----------------------------------------
// ganti example.com dengan nama domain anda. jangan lupa setelah nama domainnya!
// Juga, ganti ns1 dengan nama server DNS Anda
xam.com IN SOA HomeServer01.xam.com.
// Jangan modifikasi baris berikut!
2006081401
28800
3600
604800
38400
)
// Ganti baris berikut seperlunya:
// ns1 = nama server DNS
// mta = nama server email
// example.com = nama domain
comtech.com IN NS HomeServer01.xam.com.
comtech.com DI MX 10 mta.example.com.
// Ganti alamat IP dengan alamat IP yang benar.
www IN A 10.0.0.1
mta IN A 10.0.0.3
HomeServer01 DI 10.0.0.1
---------------------------------------
Pada kode diatas ganti berikut ini:
comtech.com dengan nama domain DNS anda,
10.0.0.1 dengan alamat server DNS statis Anda,
HomeServer01.creatorbloging.net dengan hostname.dns komputer Anda,
mta adalah server surat Anda (jika Anda memilikinya). Jika Anda memodifikasi alamat IP untuk menunjukkan ini.
Sekarang kita harus membuat file zona DNS reverse sehingga dalam tipe terminal Anda:
sudo nano /etc/bind/zones/rev.0.0.10.in-addr.arpa
dan tambahkan kode berikut:
---------------------------------------
// ganti example.com dengan nama domain Anda, ns1 dengan nama server DNS Anda.
// Nomor sebelum IN PTR example.com adalah alamat mesin dari server DNS
@ IN SOA HomeServer01.comtech.com admin.creatorbloging.net. (
2006081401;
28800;
604800;
604800;
86400
)
IN NS HomeServer01.comtech.com.
1 DI PTR creatorbloging.net
----------------------------------------
Dengan semua file yang dikonfigurasi kita hanya perlu me-restart bind jadi di tipe terminal anda:
sudo service bind9 restart
Jangan lupa untuk menguji konfigurasi baru Anda:
gabung creatorbloging.net
Jika Anda tidak dapat me-restart layanan bind9 jalankan perintah yang bernama -g 53 yang akan memberi Anda daftar kesalahan konfigurasi seperti ini biasanya terjadi.